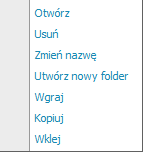Obsługa menadżera plików jest podobna do eksploratora plików Windows. Lewy przycisk myszy odpowiada za zaznaczanie plików, a prawy pokazuje dodatkowe opcje.
Menadżer jest podzielony na 3 sekcje oraz menu podręczne(1). Patrząc od lewej strony mamy do dyspozycji strukturę folderów(2), podgląd aktualnie przeglądanego folderu(3) oraz podgląd obrazów(4). Dodatkowo możemy również filtrować pliki z aktualnego folderu(5).
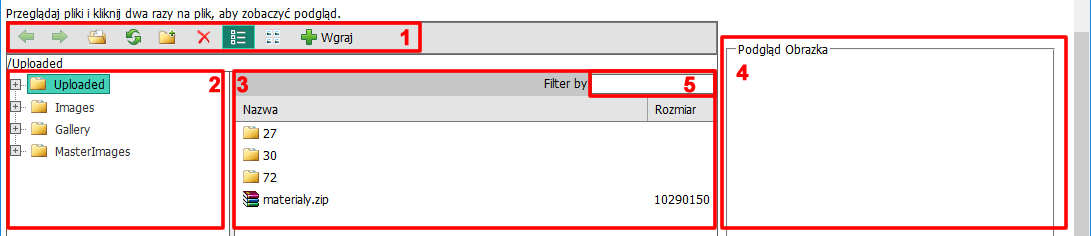
Menu podręczne
W menu podręcznym mamy do dyspozycji:
- Przycisk wstecz(1) i do przodu(2) - Nawiguje po strukturze folderów, możemy cofnąć się do poprzednich elementów, a następnie za pomocą przycisku wrócić do folderu który przeglądaliśmy wcześniej.
- Otwórz(3) - Pozwala otworzyć/pobrać plik
- Odświerz(4) - Odświeża zawartość menadżera
- Utworz nowy folder(5) - Tworzy nowy folder w aktualnie znajdującym się katalogu
- Usuń(6) - Usuwa dany plik/folder
- Widok tabelaryczny i miniaturek (7) - Pozwala zmienić widok podglądu
- Wgraj(8) - Pozwala wgrać nowe pliki

Możemy również manipulować plikami z poziomu podglądu plików, aby to zrobić klikamy prawym przyciskiem myszy na folder lub plik, a następnie wybieramy interesującą nas opcję.